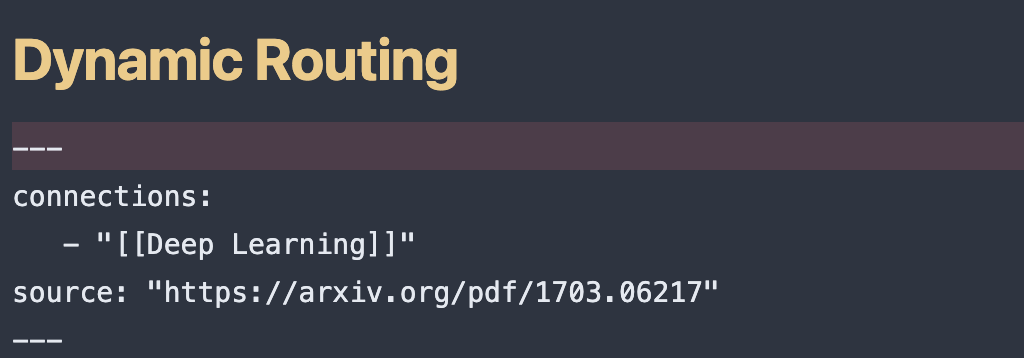Every day we learn new things,
every day we forget the things we learn.
Countless times, I’ve found myself watching an interesting video on YouTube, reading an article online, or discovering a new tool, only to forget it all. What remains in the end?
It’s not just the information itself we’re losing,
but how it connects to everything we already know.
Over the years, I’ve experimented with several tools, including OneNote, GoodNotes, Notion, Notes, and even good old Pen and Paper… and finally, Obsidian.
I don’t think there’s a single tool that works for everything,
but I’ve found myself using Obsidian to solve most of the problems related to organising my knowledge.
In this post, I’ll primarily talk about my setup/workflow. Enjoy reading! 🙌🏻
The Basics
Obsidian, at its core, is nothing more than a Markdown editor.
Markdown is a markup language with a simple text syntax designed to be converted into HTML and many other formats using a tool of the same name. Markdown is often used to format README files, write messages in discussion forums, and create formatted text using a plain text editor.
— Wikipedia
A lot of complicated words for a simple concept:
What you see when writing in Markdown is not the final result.
There are just a few formatting rules you’ll need to learn to add bold text, headings, quotes, and so on.
It won’t take long to get used to the new system. Plus, Markdown is widely used in many areas, so knowing the basics is quite valuable.
Here’s the official Obsidian guide to help you become a Markdown Master.
So, what makes Obsidian special?
Obsidian combines many small features, none of which are revolutionary on their own. But the ability to piece them together however you like makes it a powerful tool.
Links and Graph
While writing a note in your vault (a folder containing all your notes in Obsidian), you can easily link to another note in the vault by using square brackets.
I’m writing in Note A, which is linked to Note [[B]] and Note [[C]].
A simple feature that unlocks a whole world of possibilities in how Obsidian works.
In the Graph View section, not only can we see the note we just created, but we can also see how it connects to other notes in our vault.
Even more intriguing is the fact that Notes B and C haven’t actually been created yet! In my vault, the only note currently present is Note A.
This means that as we take notes on a topic, we can link it to notes we haven’t written yet—so-called phantom notes. They’ll appear in our graph, ensuring the idea isn’t lost, and we can create those notes and bring them to life at any time.
As the number of notes in your vault grows, your graph will become increasingly complex and interconnected.
How to Make the Most of Links
When writing notes, take inspiration from the links on a Wikipedia page: anything that relates to another topic or requires further exploration,
TURN IT INTO A LINK
even if it doesn’t exist yet.
Organising Notes
There are several ways to organise your notes: folders and subfolders, tags, and more.
Out of all these methods, I’d advise against using folders. They box a note into a specific topic, making it hard to free it later.
Always think in terms of the Wikipedia approach: pages simply exist. You can search for a specific one and use it to navigate to others—you don’t need “folders” to organise or find information.
This is where the concept of Maps of Content (MOCs) comes in.
MOCs are nothing more than actual notes—notes that contain no information except their title (the note’s name).
What Are MOCs For?
MOCs are the glue that holds your notes together. Every time you write a new note, link it to 2-3 MOCs that describe the note itself.
For example:
This is a note I took from an online article,
it’s linked to the MOCs: Machine Learning and Recommender System.
I’ll explain why these are in the Properties section—but we’ll get there step by step, I promise! 😇
Inside the Machine Learning note, you’ll find:
A link to Artificial Intelligence, another MOC.
A tag:
#moc.
Tags are useful for searching. Obsidian allows you to find all notes using a specific tag. But that’s not all! In the Graph View, Obsidian lets you group notes and assign them a color. For example, I assign yellow to all my MOCs.
“Do I need to create all the MOCs beforehand? That sounds exhausting… What if I forget which ones I have?” 😕
Don’t worry—I already told you that Obsidian is an amazing tool, didn’t I?
To answer the first question: NO!
Obsidian lets you create links to notes that don’t yet exist. You don’t need to create all your MOCs beforehand.
Every time you write a new note, you can:
Link to existing MOCs (notes that have already been created).
Link to nonexistent MOCs you’ve used before (phantom notes).
Create links to brand-new MOCs you’ve never used before.
In the first two cases, when you open double brackets [[, Obsidian will show you a list of all notes in your vault, including phantom notes. This makes it easy to quickly search for and reuse MOCs, even if you don’t remember their exact names.
Make Your MOCs:
Generic: Broad enough to encompass a wide range of related topics.
Reusable: Applicable across multiple contexts or notes without needing duplicates.
Composable: Easily combined with other MOCs to create new connections and structures.
The Power of Metadata
Metadata are by definition “data about data”, sounds familiar?
The list of MOCs, along with other details about your notes, can be added as metadata. Why? Because by using a simple query language, you can query your notes and generate dynamic lists or tables.
To include metadata, simply add --- at the top of your page.
The format is YAML, and even if you’re not familiar with it, it’s pretty intuitive.
Metadata names followed by their values or lists of values, in my case connections are the list of MOCs, I use source to insert links to the original resource and often also include author... but the point is that there are no limits to your imagination.
So what are they for? 🙁
Obsidian has a wonderful world we haven't talked about yet... the PLUGINS
There are several that have become cornerstones of Obsidian, one of them is Dataview
⚙️ You can find the plugins in Obsidian's settings, just search, click install, and you'll be ready to go.
Dataview allows you to write queries for your notes, to create tables and lists that update automatically, let's make an example:
Within each MOC, I add this small query, which simply creates a dynamic list of all the notes that have linked to this note.
```dataview
list from [[]]
```This way, every time I open a MOC, I see an automatically updated list of all the notes that are part of that topic:
I leave here the officiale Dataview documentation.
The Web insider our Vault
We often read articles online or watch videos on YouTube... how do we take notes in this case?
We could read the resource we're interested in and write notes in a note, maybe even putting the link to the resource in the metadata 😉.
I find this method rather slow, often finding myself not taking notes because the friction of opening Obsidian and writing was too high.
Fortunately, Obsidian has created a browser extension that allows us to save an article directly into our vault with a click, adding the metadata too!
You have to try it; it's the only way to understand how well it's made.
We can also highlight specific parts and, through the extension settings, decide whether to save the entire article in the note or just the highlights.
Since you're now attentive to these details, you've surely noticed that the extension allows us to add properties. These can be modified to include the ones that interest you the most, but...
I didn't add the source and author...
the extension automatically fills in some of these fields,
do you see the power? 💥
Notes and Maps
You can't talk about note-taking and studying without mentioning concept maps. Obsidian also has a version of notes called Canvas.
Canvases contain text blocks (in markdown) that can be linked to other blocks, images, or notes within our vault.
I find them very useful, but they have a proprietary format, which for many users is a deal breaker. However, I still recommend giving them a try.
Tips & Tricks
Sync
I keep my vault on iCloud, so I can use Obsidian from my iPhone and it syncs automatically.
Many plugins work great on mobile too.
Obsidian also offers its own paid method to keep everything synced, but I've seen online alternatives that use GitHub, which are worth exploring.
Templates
You can create note templates, which are simple notes with text inside.
Using the "insert template" command, you can choose the template and its text will be pasted into the current note.
I use it to automatically insert the formatting of properties.
You can find the template settings in Obsidian's general settings,
and to open the command list, just press ⌘+P or Ctrl+P.
Themes
From the settings, you can download themes to make your Obsidian more personal. Few people know that you can also insert CSS snippets from the settings to modify specific elements.
For example, I increased the font size of all LaTeX elements a bit.
Conclusions
To conclude, I'd like to remind you of two important things:
I reached this state of Obsidian iteratively, adding one feature at a time. I believe this is the healthiest way to approach this tool. Start Simple, then Complicate.
Many tend to spend a lot of time making these kinds of tools perfect, without actually studying or taking notes.
Remember that Obsidian is just a tool, don't forget why you're using it.
If you found this post useful, share it with your network, it helps me a lot.
If you have any questions or suggestions, don't hesitate to contact me :)
Happy studying